20-22 Wenlock Road, LONDON, N1 7GU
20-22 Wenlock Road, LONDON, N1 7GU
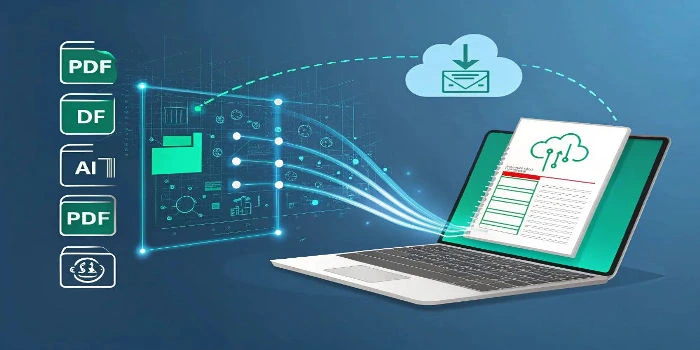
In today’s digital age, PDF documents have become one of the most commonly used file formats for sharing and storing information. However, when it comes to working with data stored in a PDF, such as tables or charts, it can be challenging to extract that information in a usable format like Excel. While software tools can make this process easier, not everyone wants to download or pay for a dedicated software tool. Fortunately, it’s possible to convert a PDF to Excel without software, and in this blog, we’ll explore some of the best methods you can use.
Before diving into the methods, let’s understand why converting PDFs to Excel is often tricky. PDFs are primarily designed for document presentation, not for data manipulation. As a result, PDFs often store information in a fixed layout that isn’t ideal for Excel’s grid-based, editable format. This can make the conversion process a little tricky, as PDF files don’t always retain the tabular structure once converted.
However, this doesn’t mean it’s impossible to convert PDF data to Excel. By leveraging the right strategies, you can effectively transfer tabular information into Excel without any special software.
Here are the most popular ways to convert PDF to Excel without the need for any software installation:
One of the easiest ways to convert a PDF to Excel without software is by utilizing Google Drive. Google offers a free, easy-to-use solution that can convert PDFs into editable formats like Google Docs, which can then be copied into Excel.
Step-by-Step Guide:
There are several online tools that allow you to convert PDF to Excel without installing software. These online converters are typically free or offer limited free conversions with a premium version for advanced features.
Steps to Convert Using Online Tools:
Microsoft Word, another widely used tool, can also be leveraged to convert PDFs to Excel without needing specialized software. While this method is a bit indirect, it can work well for simple PDFs containing tables.
Step-by-Step Guide:
Cloud services or even PDF extractors built into web browsers can offer direct extraction of tables into Excel-friendly formats.
Steps for Using PDF Extraction Tools:
If you’re dealing with a small document, sometimes the easiest method is simply to manually copy and paste the data from the PDF to Excel.
Step-by-Step Process:
Converting a PDF to Excel without specialized software is entirely possible using free tools and strategies available online. Whether you choose Google Drive, online converters, Microsoft Word, cloud services, or manual copying and pasting, these methods can save you time and help you easily transfer data from PDFs to Excel. While each method has its pros and cons, they all offer a viable solution for anyone looking to work with PDF data in an Excel-friendly format.
Yes, there are various methods like using Google Drive, online converters, and even Microsoft Word that allow you to convert PDF data to Excel without installing additional software.
Many online PDF to Excel converters are free with limited features. Some may offer a premium version with additional capabilities, such as batch conversions or higher file size limits.
If the conversion process isn’t perfect, you can manually adjust the data in Excel. You may need to clean up formatting, align columns, and ensure that data from the PDF has been correctly transferred.
Converting a scanned PDF can be more difficult, as the content is an image, not text. For this, you would need to use an OCR (Optical Character Recognition) tool. Some online converters offer OCR functionality to help with this.
Google Drive’s conversion can be quite accurate for simple text-based PDFs but may struggle with complex formatting or tables. It’s important to review the output to ensure the data is structured properly.