20-22 Wenlock Road, LONDON, N1 7GU
20-22 Wenlock Road, LONDON, N1 7GU
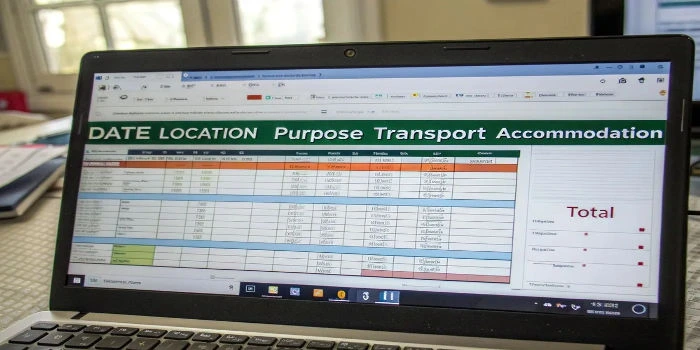
Creating a clear and organized travel expense report in Excel is essential whether you’re managing personal trips or submitting reimbursements for work. Excel provides a flexible and powerful platform that allows users to track expenses efficiently. In this blog, you’ll learn how to create an expense report in Excel step by step and how to use it as an Excel expense tracker for future travels.
Excel remains one of the best tools when figuring out how to keep track of expenses in Excel for both personal and professional use. Here’s why:
Follow these easy steps to learn exactly how to create an expense report in Excel for your next trip.
This is your base to track expenses.
At the top of your report, enter the trip details like:
| Travel Expense Report |
| Name: Alex Carter |
| Department: Marketing |
| Destination: New York |
| Purpose: Trade Show |
| Travel Dates: April 3–6, 2025 |
| Report Date: April 7, 2025 |
This header gives context to your Excel expense tracker.
Create a table with the following headers to track expenses effectively:
| Date | Expense Category | Description | Amount (USD) | Payment Method | Receipt Attached (Y/N) |
This format is a great answer to the question of how to keep track of expenses in Excel in a structured and clean way.
Fill in your expense details row by row. For example:
| 03-Apr-2025 | Lodging | Hotel in Times Square | 500.00 | Credit Card | Y |
| 04-Apr-2025 | Meals | Lunch with client | 35.00 | Cash | N |
| 04-Apr-2025 | Transportation | Uber to event venue | 25.00 | Company Card | Y |
This method lets you easily track expenses and categorize them.
To automatically calculate totals, use:
=SUM(D6:D50)Want to sum up by category? Use:
=SUMIF(B6:B50, "Meals", D6:D50)Formulas like this enhance your Excel expense tracker and reduce errors when calculating reimbursements.
Add a section at the bottom for any special remarks, policy explanations, or missing receipts. This section strengthens the professionalism of your report and ensures compliance.
Use formatting features in Excel:
A good-looking travel expense report in Excel is more likely to get approved quickly.
This Excel file now becomes your reusable Excel expense tracker template!
Want to make your Excel expense tracker smarter?
Now that you’ve learned how to create an expense report in Excel, you can confidently manage travel expenses without stress. Excel allows you to track expenses in a structured, automated way that’s easy to reuse. From business trips to personal getaways, an Excel expense tracker ensures every dollar is accounted for.
Whether you’re just starting to figure out how to keep track of expenses in Excel or refining an existing report, this step-by-step guide has you covered.
Yes, Excel is ideal for both. You can set up separate sheets or categories for personal and business expenses in one Excel expense tracker.
Use formulas like SUM, SUMIF, and conditional formatting to automate totals and spot trends.
Excel is more customizable and flexible. However, apps may offer more convenience if you’re often on the go, especially with receipt scanning features.
Start with a template (available in Excel or online) and customize it based on this guide. Over time, you’ll get comfortable adjusting the tracker to suit your needs
Absolutely, You can expand your Excel expense tracker into a monthly budget tool that tracks both recurring and one-time expenses efficiently.